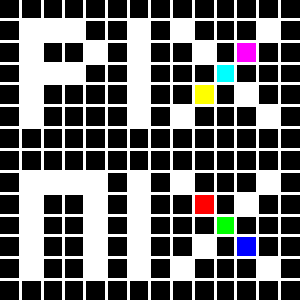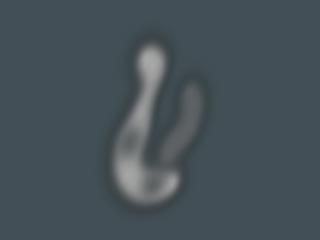Les textures
 |
Textures simples
Appliquer une texture (mapping) à un objet signifie le recouvrir avec une image, comme si l’on projetait une diapositive sur un objet, à la différence que cette image peut se projeter de manière plane, mais aussi sphérique, cubique, cylindrique… Il faut appliquer une opération de texturage (coordonnées mapping) afin que l’objet présente le meilleur texturage possible.
On peut manipuler les texture
Si la texture présente des abbérations - Sélectionner l’objet > modifier > texture UVW > puis choisir le type de plaquage de texture (cube, cylindre, sphère…) On applique une texture soit en faisant un drag and drop de la texture sur l’objet désiré soit en cliquant sur l’icone d’application (sphère avec une flèche vers un cube) sur l’objet sélectionné L’utilitaire (petit marteau) navigateur d’archives permet de faire un drag and drop d’une vignette directement sur l’objet de notre choix |
 |
Les 3 états de la matière face à la lumière
Opacité La lumière pénètre la matière dont les particules réagissent aux rayons lumineux, ici tous les rayons du spectre lumineux sont absorbés et les particules qui renvoient la couleur sont celles de matière bleue Translucidité La lumière pénètre et traverse partièlement l’objet, il est à la fois opaque et transparent Transparence La lumière pénètre la matière sans rencontrer de particule qui la reflète Les textures « lancer de rayons » permettent d’obtenir les effets de réflection, de transparence ou de transucidité |
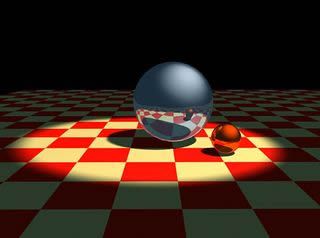 |
Réflexion
La réflexion La lumière recontre l’objet et rebondit complètement sur celui-ci, elle est ne le pénètre pas
|

|
Réflexion et opacité
La modélisation va de paire avec un bon texturage et surtout des éclairages bien pensés Modelage polygonal d’une tasse avec les opérations de biseau, et d’extrusion le long d’une spline ou de pont entre des polygones (ne pas oublier le lissage nurms) Une texture de faïence avec de la brillance et de la réflexion Une texture de vapeur opaque et transparente
Texture de vapeur Différentes manières de faire de la texture nuage
Cette texture est un mélangeur de textures un peut comme si on superposait deux images l’une sur l’autre à l’aide d’un projecteur diapos
Boite > modifier > peinture sommet > canal 1 > remplir de noir et peindre en blanc utiliser les pinceaux, gommes et pots de peinture On peut dans photoshop peindre une fumée sur fond noir et se servir de ce bitmap en couche alpha (ou le noir est transparent et le blanc opaque) Texture > onglet diffuse (bitmap fumée)
|
 |
Mer
Ici il y a de la réflexion (celle du soleil) du relief (les vagues) et de la transparence (transparence et profondeur de l’eau) Créer une boite (mer)
ou
|

|
Mer et iceberg
Même exercice que le précédent avec une texture de déplacement pour sculpter l’iceberg, et une texture translucide pour l’effet de glace translucide Une texture en déplacement va estamper, retracer un volume. À partir d’un polygone on peut appliquer un mapping (déplacement) qui crée un relief un peut comme une emprunte dans de l’argile
Dès lors qu’on transforme un bojet en polygone, la fonction déplacement est opétationnelle La texture de la glace
|
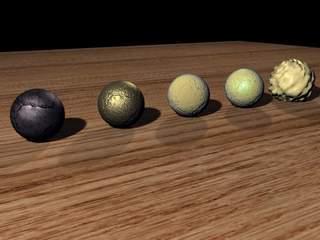 |
Texture_ombrage
Les résultats sont très différents avec le même bitmap de base selon l’onglet de texture choisi (diffuse, spéculaire, lustre, réflection, relief, déplacement…) |
 |
Texture_verre 01
|
 |
Texture_verre 02
|
 |
Texture_verre 03
En plus on peut :
|
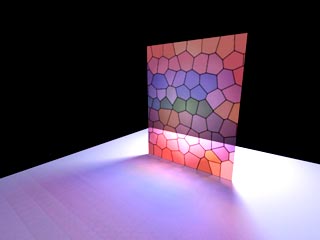 |
Vitrail transparent
Plaquer la texture bitmap (vitrail) faite dans photoshop sur un objet plat
|
 |
Mélangeur de texture
Créer un objet pot et lui appliquer la texture « Fusion » Cette texture présente 3 onglets matériau 1, matériau 2 et masque Ici la texture est du verre mélangé à de la texture mat. Matériau 1 > Texture verre en premier Onglet Matériau 1 > importer lancer de rayon »
Matériau 2 > Texture mat en deuxième Masque > il faut nécéssairement une couche (alpha) le noir sera transparent et le blanc opaque, n’importe quelle image avec des formes blanches sur fond noir. Le masque sert à révéler le matériau 2 sur le matériau 1 On peut aussi créer une texture « couleur sommet » et ajouter dans le modificateur de l’objet « peinture sommet » (dans un même canal texture, 1 par exemple), avec cette texture « couleur sommet », on va peindre les zones de texture blanc opaque, noir transparent. Si la texture se trouve altérée il faudra se rendre dans les onglets diffusion des textures et dans le menu déroulant activer « texture > « planaire objet XYZ » ou « planaire univers XYZ » |
 |
Multi_textures
|
 |
Développpement de textures
Placer les ID (menu déroulant bas) sur les mapping que vous choisissez (menu déroulant haut) La texture de l’anneau Editeur texture Importer texture fusion nommer « anneau » Matériau 1 nommer « écriture » > onglet auto-illumination > atténuation > type Fresnel > onglet réflection > bitmap ciel Matériau 2 nommer « or » > onglet aspect métalique > atténuation > type Fresnel Masque nommer « écriture » > onglet standard > mélange > onglet 1 > écriture.jpg (l’écriture réalisée dans photoshop) L’onglet > quantité de mélange sert a afficher ou cacher l’image écriture.jpg |
 |
Matiere_spot
|
 |
Déplacement
|
 |
Déplacement en texture
|

|
Créer de l’herbe et la disposer
D’abord il faut créer nos collines
Cocher
Dans les paramètres importer la texture (notre bitmap noir et blanc fait dans photoshop, en jpg)
NOUS AVONS DONC LE SOL AVEC SON « SELECT VOLUME » ET LE CYLINDRE (HERBE) OBJET DISPERSION Choisir opérande distribution sol Cocher
Jouer avec les paramètres de la dispersion Si on remplace la texture bitmap de « selection volume » de notre sol par « couleur sommet » et que l’on ajoute dans le menu des modifications « peinture sommet » entre « selection volume » et « polygone éditable » on peut peindre de l’herbe avec notre pinceau Il se peut que la texture de notre sol se trouve altérée, pour corriger celle-ci il suffira de :
PS : on peut aussi peindre des textures en déplacements (pour créer des rochers) avec l’outil peinture sommet (voir l’exercice du mélangeur de texture et choisir des textures sol et roches, dans ce cas si l’on additionne plusieurs « peindre sommet » il faudra nommer les canaux en 1, puis 2 et 3 etc pour les différencier) |

|
Créer de l’herbe réaliste
Le tutorial provient de : http://www.3dcafe.com
Sélectionner l’objet herbe 01
Réglez ces paramètres pour distribution
Sélectionner l’objet herbe02
Sélectionner l’objet herbe03
Bien sur on peut mélanger l’herbe et des fleurs par exemple Si on remplace le bitmap de « selection volume » de notre sol par « couleur sommet » et que l’on ajoute dans le menu des modifications « peinture sommet » entre « selection volume » et « polygone éditable » on peut peindre de l’herbe avec notre pinceau |